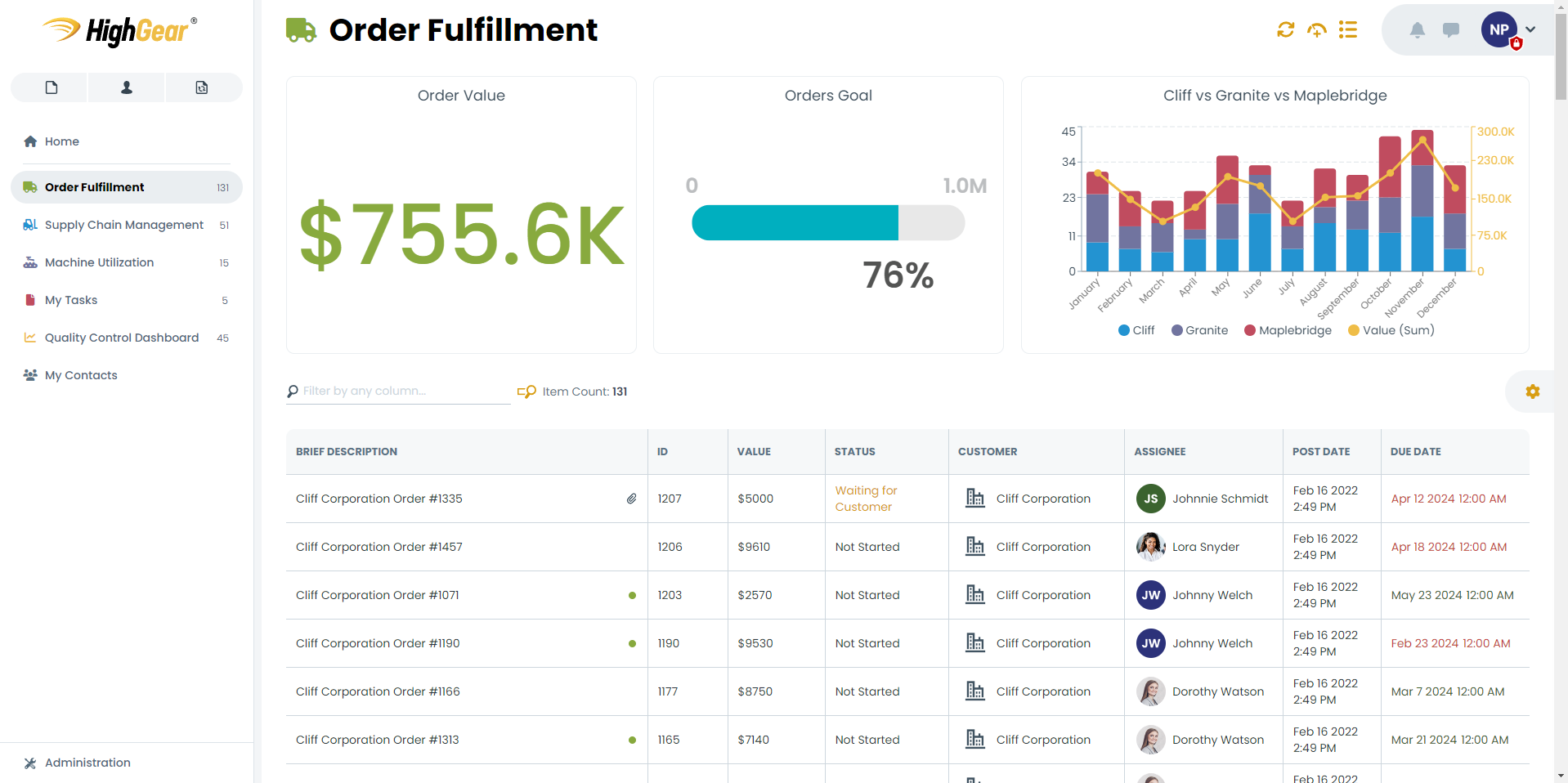Welcome to HighGear 10!
With a refreshed user interface and exciting new features, HighGear 10 exemplifies our commitment to enhancing user experience and operational efficiency within your organization.
This guide will give you an overview of the most important things that you and your team should be aware of before upgrading to HighGear 10. Please share this article with your HighGear users and administrators so they are ready for the changes when the upgrade happens.
New Sidebar Navigation and Home Page
The new interface includes streamlined sidebar navigation. In previous versions of HighGear, users would navigate between pinned dashboards using the sidebar, but they would navigate between sections of the application with the top header. Now, all navigation happens from the main sidebar.
The new Home page provides a single location to get to all end-user features in HighGear. All task, contact, and recurring template dashboards appear on this page, along with other places such as the calendar and reporting features.
New to HighGear 10, any dashboard or page can be added to the main sidebar to provide quick navigation to the places you visit frequently. This can be done by clicking the Manage Dashboards button on the homepage and using the Visibility Level dropdown on the right of the dashboard. From there you can choose whether the dashboard or page is visible in the sidebar, home page, or if it is hidden by default.
Example: Navigating to Contacts
In previous versions of HighGear, you would use the Contacts main tab to see the contacts in your system. With HighGear 10, the “My Contacts” dashboard was already added to your sidebar. You can find all your contacts dashboards under the Contacts section on the Home page. Remember, if you frequently use contacts, you can choose to add any of these contact dashboards to the sidebar by using the Visibility Level dropdown. Administrators can add important contact dashboards to their team’s sidebar by following the instructions in the “Managing Dashboard Visibility for Your Team” section below.
Administration Changes
HighGear 10’s new interface has made a few changes that administrators should be aware of.
Navigation to Administration Features
In previous versions of HighGear, administration features were available by using a menu in the header. That menu has been moved to the bottom left corner of the main sidebar. From here you can get to all the same administration capabilities you are familiar with.
Managing Dashboard Visibility for Your Team
To provide the best experience for your users, HighGear 10 provides a way to control the visibility of each shared dashboard you create. By tailoring the dashboards that are visible in the sidebar navigation and home page, administrators can provide a clear and simple experience for their users. You can do this by opening a shared dashboard, clicking on the More Options button, and then choosing the Dashboard Sharing Options menu item.
On this screen, Administrators can choose whether a dashboard appears on a user’s main sidebar or home page. They can also see when each user has last viewed the dashboard, allowing them to choose the most appropriate visibility options for their team.
Upgrading Task Forms
HighGear 10’s field styles and form layouts have undergone some major improvements. To take advantage of the improved look and feel for your task forms, administrators will need to manually upgrade each of their existing forms. This only must be done once for each form. HighGear will continue to display forms with the legacy field layout until they are upgraded.
To upgrade a form, open the form designer for the form you intend to upgrade. At the top of the form designer, you will see a banner informing you that the form can be upgraded. Click on the Upgrade button and HighGear will automatically adjust your form to account for the updated layout and field styles. Once the process is complete, examine the design of each tab in the task form and make any adjustments necessary to make the form look good.
Once you are satisfied with the updated form, click the Save button and the form will be upgraded to the new field layout.
NOTE: Once you have upgraded a form, it is impossible to return the form to the legacy style, so make sure you are fully satisfied with the new form layout before saving the form.
Time Limit for Form Upgrades
To support a smooth transition to the new form layout, administrators will have a 90-day window after upgrading where they can make small tweaks to existing forms without having to upgrade them. After that time has expired, administrators will be required to upgrade each task form to the new layout before saving any changes to that form.
Conclusion
We hope this guide has been helpful to ensure you and your team get the most out of the significant improvements in HighGear 10. If you have any feedback or questions about this release, please email support@highgear.com, or reach out to your customer representative.